5.8. Вставка таблицы
Для оформления текста в виде таблицы применяется кнопка Таблица 
Создание таблицы
Чтобы формить текст в виде таблицы нужно
1. Создать структуру таблицы, нажав на кнопку Таблица  и выбрав ее размер кликом мышки
и выбрав ее размер кликом мышки
2. Заполнить ячейки таблицы
После создания структуры таблицы в сообщение появится следующая конструкция
где table - теги самой таблицы, tr - теги строки таблицы, td - теги колонки в строке таблицы
Строк и колонок может быть неограниченное количество
Например, код создания данной таблицы
№ | Месяц | Сумма |
1 | Январь | 100 |
2 | Февраль | 200 |
3 | Март | 300 |
будет выглядеть следующем образом
Форматирование ширины колонок
Формат ширины колонок определяется в теге таблицы table
Виды форматов:
№ | Вид формата | Описание | Атрибуты тегов |
1 | Авто
(формат по умолчанию) | ширина колонки определятся автоматически, в зависимости от длины текста и ширины таблицы | |
2 | Фиксированный | задается для каждого столбца в процентах от общей ширины таблицы или в пикселах. | |
Кроме регулирования ширины колонок, можно изменять ширину самой таблицы (в процентах, либо в пикселах), меняя значение атрибута width в теге table
Примеры форматирования:
1.Изменение ширины таблицы
Код:
Результат:
№ | Месяц | Сумма |
1 | Январь | 100 |
2 | Февраль | 200 |
3 | Март | 300 |
Код:
Результат
№ | Месяц | Сумма |
1 | Январь | 100 |
2 | Февраль | 200 |
3 | Март | 300 |
2. Задание ширины колонок.
Достаточно определить размеры первой строки
Код:
Результат:
№ | Месяц | Сумма |
1 | Январь | 100 |
2 | Февраль | 200 |
3 | Март | 300 |
Выравнивание текста в ячейке
Для выравнивания текста в ячейке по ширине применяются кнопки  ,
,  ,
,  . Подробнее об этом смотрите в разделе Форматирование текста
. Подробнее об этом смотрите в разделе Форматирование текста
Для выравнивания текста в ячейке по высоте в теге tr задается атрибут valign. Возможные значения: top (выравнивание по верхнему краю ячейки), middle (выравнивание по середине, параметр по умолчанию), bottom (выравнивание по нижнему краю ячейки)
Примеры
Код
Результат
выравнивание по верхнему краю ячейки | Правила присвоения титула Международный Чемпион по Красоте (с уточнениями):
Собака должна получить 4 сертификата CACIB на международных выставках у трех разных судей в трех разных странах или в четырех региональных группах в России.
Между получением первого и последнего сертификатов должен пройти 1 год и 1 день (не менее 366 дней); три судьи из 4-х должны быть иностранными судьями.
Для пород, которым для получения титула требуется рабочий сертификат, действуют другие правила: 2 титула CACIB, полученных у 2-х разных судей, один их которых иностранец, в 2-х разных странах или региональных группах в России, с интервалом в не менее чем 366 дней + международный сертификат по рабочим качествам. | N.B. Титул CACIB может быть присвоен лучшей суке и лучшему кобелю породы (или окраса, если это оговаривается стандартом) в классах, начиная с промежуточного. |
выравнивание по середине ячейки | Правила присвоения титула Международный Чемпион по Красоте (с уточнениями):
Собака должна получить 4 сертификата CACIB на международных выставках у трех разных судей в трех разных странах или в четырех региональных группах в России.
Между получением первого и последнего сертификатов должен пройти 1 год и 1 день (не менее 366 дней); три судьи из 4-х должны быть иностранными судьями.
Для пород, которым для получения титула требуется рабочий сертификат, действуют другие правила: 2 титула CACIB, полученных у 2-х разных судей, один их которых иностранец, в 2-х разных странах или региональных группах в России, с интервалом в не менее чем 366 дней + международный сертификат по рабочим качествам. | N.B. Титул CACIB может быть присвоен лучшей суке и лучшему кобелю породы (или окраса, если это оговаривается стандартом) в классах, начиная с промежуточного. |
выравнивание по нижнему краю ячейки | Правила присвоения титула Международный Чемпион по Красоте (с уточнениями):
Собака должна получить 4 сертификата CACIB на международных выставках у трех разных судей в трех разных странах или в четырех региональных группах в России.
Между получением первого и последнего сертификатов должен пройти 1 год и 1 день (не менее 366 дней); три судьи из 4-х должны быть иностранными судьями.
Для пород, которым для получения титула требуется рабочий сертификат, действуют другие правила: 2 титула CACIB, полученных у 2-х разных судей, один их которых иностранец, в 2-х разных странах или региональных группах в России, с интервалом в не менее чем 366 дней + международный сертификат по рабочим качествам. | N.B. Титул CACIB может быть присвоен лучшей суке и лучшему кобелю породы (или окраса, если это оговаривается стандартом) в классах, начиная с промежуточного. |
Изменение цвета ячейки
Для изменения цвета ячейки в теге td задается атрибут bgcolor с указанием цвета. Например, bgcolor=#808080 или bgcolor=gray. Для определения цвета можно воспользоваться Таблицей цветов
Изменить цвет текста в ячейке можно при помощи кнопки  . Подробнее об этом смотрите в разделе Форматирование текста
. Подробнее об этом смотрите в разделе Форматирование текста
Примеры
Код
Результат:
№ | Месяц | Сумма |
1 | Январь | 100 |
2 | Февраль | 200 |
3 | Март | 300 |
Код
Результат
Месяц / класс | Беби и Ветераны | Щенки | Остальные классы |
январь | 500 | 700 | 800 |
февраль | 500 | 700 | 900 |
март | 500 | 700 | 1000 |
апрель-май | 500 | 700 | 1200 |
Объединение ячеек
Для объединения ячеек в теге td задаются следующие атрибуты:
№ | Атрибут | Описание |
1 | colspan | Устанавливает число ячеек, которые должны быть объединены по горизонтали.
Например, при colspan=2 ячейка будет занимать место двух. |
2 | rowspan | Устанавливает число ячеек, которые должны быть объединены по вертикали.
Например, при rowspan=2 ячейка будет занимать место двух. |
Примеры
Код
Результат
Месяц | Класс |
Беби и Ветераны | Щенки | Остальные классы |
январь | 500 | 700 | 800 |
февраль | 500 | 700 | 900 |
март | 500 | 700 | 1000 |
апрель-май | 500 | 700 | 1200 |




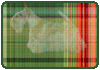







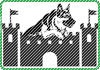























 и Дополнительные смайлы - кнопка
и Дополнительные смайлы - кнопка 



 применяется для вставки спец. символов, либо при отсутствии русской раскладки на компьютере
применяется для вставки спец. символов, либо при отсутствии русской раскладки на компьютере





